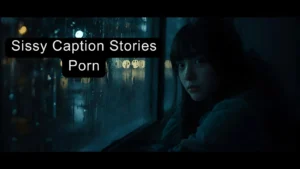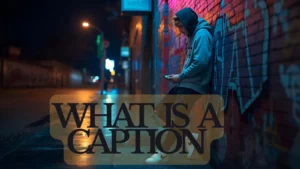Are you searching for an easy way to add captions to your videos in Adobe Premiere Pro? Look no further! As soon as you start reading this article, your problem is solved.
Whether you want to make your videos more accessible, boost engagement on social media, or reach a global audience, captions are the key.
This guide is so simple that even a kid can follow it, and it’s packed with the latest tips to create captions like a pro. Let’s dive in and make your videos shine with perfect captions!
Automatically Transcribe Captions with Premiere Pro

“Captions are a game-changer for accessibility and engagement. Premiere Pro’s auto-transcription makes it super easy!” – Video Editor, Sarah J.
Premiere Pro has a built-in tool that listens to your video and turns the words into captions automatically. It’s like magic! Here’s how to do it:
- Open Premiere Pro and load your video project.
- Go to the top menu and click Window, then Workspaces, and choose Captions and Graphics.
- In the Text panel, click Transcribe.
- Pick the language spoken in your video, like English or Spanish.
- Click OK and wait a few minutes for Premiere Pro to create a transcript.
- Check the Text panel to see your transcript.
- Click the CC button (Closed Captions) in the Text panel.
- Choose a caption preset, like CEA-708 for TV or Subtitles for online videos.
- Set the duration for each caption, like 4 seconds.
- Decide if you want single or double lines for your captions.
- Premiere Pro adds the captions to a special track on your timeline.
- Double-check the words in the Text panel to fix any mistakes.
- Save your project to keep your captions.
- Export your video with captions by choosing Include Captions in the export settings.
- Use the Essential Graphics panel to change how captions look.
- Test your video to make sure captions match the audio.
- Share your video on YouTube or Instagram with captions.
- Keep your transcript file for future edits.
- Practice with short videos to get faster at this.
- Have fun making your videos accessible to everyone!
Import Captions from an SRT File
“Importing SRT files saves so much time when you already have a transcript ready!” – Filmmaker, Alex R.
If you have a caption file (called an SRT file) from another tool, you can add it to Premiere Pro easily. Here’s how:
- Open your project in Premiere Pro.
- Go to File, then Import.
- Find your SRT file on your computer.
- Click Open to bring the file into your project.
- Drag the SRT file from the Project panel to your timeline.
- Drop it on a caption track above your video.
- Check the Program Monitor to see the captions on your video.
- Click the captions in the timeline to edit them.
- Use the Text panel to fix any spelling errors.
- Adjust the timing by dragging the edges of the caption clips.
- Change the font or color in the Essential Graphics panel.
- Save your project to keep the changes.
- Export your video with captions included.
- Test the video to make sure captions line up with the audio.
- Use a free SRT editor like Subtitle Edit if you need to tweak the file first.
- Keep your SRT file in case you need it for other projects.
- Try importing different SRT files for multiple languages.
- Share your captioned video with friends or online.
- Practice importing to get quick at it.
- Enjoy how fast this makes your workflow!
Manually Create Captions in Premiere Pro
“Manual captions give you full control to make everything perfect!” – Content Creator, Mia L.
Sometimes, you want to type captions yourself for extra accuracy. Here’s how to do it step by step:
- Open Premiere Pro and your video project.
- Go to Window, then Workspaces, and select Captions and Graphics.
- In the Text panel, click Create New Caption Track.
- Choose Subtitle and click OK.
- A new caption track appears on your timeline.
- In the Text panel, click the + icon to add a caption line.
- Listen to your video and type what you hear.
- Press Enter to finish one caption line.
- Repeat for each line of dialogue.
- Adjust the timing by dragging the caption clips in the timeline.
- Check the Program Monitor to see how captions look.
- Edit the text in the Text panel if you make a mistake.
- Change the font or size in the Essential Graphics panel.
- Save your project often.
- Export your video with captions turned on.
- Watch the video to make sure captions match the words.
- Try typing captions for a short clip first.
- Use headphones to hear the audio clearly.
- Share your video with perfect captions.
- Feel proud of your hard work!
Customize Caption Appearance
“Make your captions pop with cool fonts and colors that match your video’s vibe!” – Designer, Ethan T.
Captions should look great, not boring! Here’s how to make them pretty in Premiere Pro:
- Select your captions in the timeline.
- Go to the Essential Graphics panel.
- Choose a fun font from the dropdown menu.
- Make the text bigger or smaller with the size slider.
- Pick a color that stands out, like white or yellow.
- Add a black background box for readability.
- Adjust the opacity to make the background less see-through.
- Add a shadow for a 3D effect.
- Use the Align and Transform options to move captions.
- Place captions at the bottom or top of the screen.
- Save your style as a preset for next time.
- Test different fonts to find your favorite.
- Keep the text easy to read, not too fancy.
- Check how captions look on a phone screen.
- Export your video to see the final look.
- Share your stylish video online.
- Try bold text for important words.
- Use consistent styles for all your videos.
- Ask friends which captions look best.
- Have fun getting creative!
Animate Captions for Extra Flair
“Animated captions grab attention and make your videos feel alive!” – Animator, Zoe K.
Want your captions to move or bounce? Here’s how to animate them in Premiere Pro:
- Select a caption clip in the timeline.
- Go to Graphics and Titles, then Upgrade Caption to Graphic.
- This turns your caption into a source graphic.
- Open the Essential Graphics panel.
- Click the stopwatch next to Position to start animating.
- Move the playhead to a new spot in the timeline.
- Drag the caption in the Program Monitor to a new place.
- Premiere Pro creates a smooth motion between spots.
- Try fading captions in by adjusting Opacity.
- Add a zoom effect by changing the Scale.
- Test your animation in the Program Monitor.
- Save your animated style as a preset.
- Keep animations simple so they don’t distract.
- Export your video to see the moving captions.
- Share your video on TikTok or Instagram.
- Try different animations, like sliding or bouncing.
- Use animations for short, fun videos.
- Check that captions stay readable while moving.
- Practice with one caption first.
- Feel like a pro with your cool captions!
Use Third-Party Tools for Better Captions
“Tools like Sonix or Checksub make captions faster and more accurate!” – Producer, Liam S.
Sometimes, Premiere Pro’s auto-transcription isn’t perfect. Third-party tools can help. Here’s how to use them:
- Go to a website like Sonix or Checksub.
- Sign up for a free trial.
- Upload your video to their platform.
- Choose the language of your video.
- Wait for the tool to create a transcript.
- Edit the transcript on their website.
- Download the transcript as an SRT file.
- Open Premiere Pro and import the SRT file.
- Drag the SRT to your timeline’s caption track.
- Check the captions in the Program Monitor.
- Fix any errors in the Text panel.
- Customize the look in the Essential Graphics panel.
- Save and export your video with captions.
- Test the captions for accuracy.
- Try different tools to find the best one.
- Use these tools for long videos to save time.
- Share your video with perfect captions.
- Keep the SRT file for other projects.
- Compare Premiere Pro’s transcription with third-party tools.
- Enjoy how easy this makes captioning!
Conclusion
Adding captions in Premiere Pro is super easy once you know the steps! Whether you use the automatic transcription, import an SRT file, type captions yourself, or make them look fancy with animations, this guide has you covered.
Captions make your videos more accessible, fun, and professional, helping you reach more people. With these simple tips, you can create captions that shine on any platform, from YouTube to TikTok. So, grab your video, follow these steps, and start captioning like a pro today!